Wednesday, October 8, 2014
The <mark> element is used to highlight a text by assigning a background-color attribute
Example:
This is an example of the mark element
Previous: HTML5 : Progress Element
Next: HTML5 Tags
Example:
This is an example of the <mark style="background-color:yellow;">mark</mark> element
This is an example of the mark element
Previous: HTML5 : Progress Element
Next: HTML5 Tags
Tuesday, October 7, 2014
<progress> element represents the progress of a task or goals and objectives, there are two ways that you can set this element, they are the following
- Determinate - know in advance the starting and ending values
- Indeterminate - end value is unknown in advance (remove value attribute)
Determinate Example:
Our goal is to have 500 runners:
0 500
<p>Our goal is to have 500 runners: </p> 0 <progress value=”250” max=”500”></progress> 500
Our goal is to have 500 runners:
0 500
Tuesday, August 12, 2014
In this blog I will show how to install Entity Framework 6.1.1 with NuGet in Visual Studio 2013
1. Create a project call "Northwind"
1. Create a project call "Northwind"
Saturday, August 9, 2014
I am starting a new series in this blog that creates a real world example. Most web application requires the same things over and over again, and in every organization I worked in there is an intranet application either home grown, or some flavor of a COTS product. So you can't get anymore real world than that. I will use the rapid development method, so some background information will not be discussed. Feel free to do research at the concepts that you don't understand.
Tuesday, July 29, 2014
Instead of select the columns on your GridView using the GridView's "Edit Columns" wizard, you can use a custom SELECT statement that you write to display the appropriate columns. In this blog we will write our own custom SELECT statement to display the category name, and supplier company on our GridView control.
To specify a custom SELECT statement perform the following steps:
1. Click on the ">" icon on the SqlDataSource1 control, then click on the "Configure Data Source"
To specify a custom SELECT statement perform the following steps:
1. Click on the ">" icon on the SqlDataSource1 control, then click on the "Configure Data Source"
Friday, July 25, 2014
The DELETE statement conflicted with the REFERENCE constraint "FK_Order_Details_Products". The conflict occurred in database "Northwind", table "dbo.Order Details", column 'ProductID'.
The statement has been terminated.
Description: An unhandled exception occurred during the execution of the current web request. Please review the stack trace for more information about the error and where it originated in the code.
Exception Details: System.Data.SqlClient.SqlException: The DELETE statement conflicted with the REFERENCE constraint "FK_Order_Details_Products". The conflict occurred in database "Northwind", table "dbo.Order Details", column 'ProductID'.
The statement has been terminated.
Source Error:
An unhandled exception was generated during the execution of the current web request. Information regarding the origin and location of the exception can be identified using the exception stack trace below.
Stack Trace:
[SqlException (0x80131904): The DELETE statement conflicted with the REFERENCE constraint "FK_Order_Details_Products". The conflict occurred in database "Northwind", table "dbo.Order Details", column 'ProductID'.
The statement has been terminated.]
System.Data.SqlClient.SqlConnection.OnError(SqlException exception, Boolean breakConnection, Action`1 wrapCloseInAction) +1789294
System.Data.SqlClient.SqlInternalConnection.OnError(SqlException exception, Boolean breakConnection, Action`1 wrapCloseInAction) +5340642
System.Data.SqlClient.TdsParser.ThrowExceptionAndWarning(TdsParserStateObject stateObj, Boolean callerHasConnectionLock, Boolean asyncClose) +244
System.Data.SqlClient.TdsParser.TryRun(RunBehavior runBehavior, SqlCommand cmdHandler, SqlDataReader dataStream, BulkCopySimpleResultSet bulkCopyHandler, TdsParserStateObject stateObj, Boolean& dataReady) +1691
System.Data.SqlClient.SqlCommand.FinishExecuteReader(SqlDataReader ds, RunBehavior runBehavior, String resetOptionsString) +275
System.Data.SqlClient.SqlCommand.RunExecuteReaderTds(CommandBehavior cmdBehavior, RunBehavior runBehavior, Boolean returnStream, Boolean async, Int32 timeout, Task& task, Boolean asyncWrite, SqlDataReader ds) +1421
System.Data.SqlClient.SqlCommand.RunExecuteReader(CommandBehavior cmdBehavior, RunBehavior runBehavior, Boolean returnStream, String method, TaskCompletionSource`1 completion, Int32 timeout, Task& task, Boolean asyncWrite) +177
System.Data.SqlClient.SqlCommand.InternalExecuteNonQuery(TaskCompletionSource`1 completion, String methodName, Boolean sendToPipe, Int32 timeout, Boolean asyncWrite) +208
System.Data.SqlClient.SqlCommand.ExecuteNonQuery() +163
System.Web.UI.WebControls.SqlDataSourceView.ExecuteDbCommand(DbCommand command, DataSourceOperation operation) +378
System.Web.UI.WebControls.SqlDataSourceView.ExecuteDelete(IDictionary keys, IDictionary oldValues) +568
System.Web.UI.DataSourceView.Delete(IDictionary keys, IDictionary oldValues, DataSourceViewOperationCallback callback) +84
System.Web.UI.WebControls.GridView.HandleDelete(GridViewRow row, Int32 rowIndex) +930
System.Web.UI.WebControls.GridView.HandleEvent(EventArgs e, Boolean causesValidation, String validationGroup) +974
System.Web.UI.WebControls.GridView.RaisePostBackEvent(String eventArgument) +201
System.Web.UI.WebControls.GridView.System.Web.UI.IPostBackEventHandler.RaisePostBackEvent(String eventArgument) +13
System.Web.UI.Page.RaisePostBackEvent(IPostBackEventHandler sourceControl, String eventArgument) +13
System.Web.UI.Page.RaisePostBackEvent(NameValueCollection postData) +9703566
System.Web.UI.Page.ProcessRequestMain(Boolean includeStagesBeforeAsyncPoint, Boolean includeStagesAfterAsyncPoint) +1724
Version Information: Microsoft .NET Framework Version:4.0.30319; ASP.NET Version:4.0.30319.34009
Thursday, July 24, 2014
You will notice that when you first create the GridView control all the records are displayed in one page. You have to scroll just to see all the records. This can be overwhelming for your users if there are a lot of records. Also you can not sort or select each record on the GridVidew.
You will notice that when you first create the GridView control all the records are displayed in one page. You have to scroll just to see all the records. This can be overwhelming for your users if there are a lot of records. Also you can not sort or select each record on the GridVidew.
Wednesday, July 23, 2014
Usually when you use the Query Builder feature to build your query you leave the "*" in the select statement. Th problem with the "*" select statement is that it selects all the columns in the table. This can sometimes make your GridView very big with all the columns in the table being displayed.
In this tutorial we will display only the columns that we want our users to see. This tutorial assumes that you've created a GridView with the "*" selected on the "Northwind", "Products" table.
1. Click on the ">" icon on the right hand side of the GridView control, the "GridView Tasks" panel will appear
In this tutorial we will display only the columns that we want our users to see. This tutorial assumes that you've created a GridView with the "*" selected on the "Northwind", "Products" table.
1. Click on the ">" icon on the right hand side of the GridView control, the "GridView Tasks" panel will appear
Usually when you use the Query Builder feature to build your query you leave the "*" in the select statement. Th problem with the "*" select statement is that it selects all the columns in the table. This can sometimes make your GridView very big with all the columns in the table being displayed.
In this tutorial we will display only the columns that we want our users to see. This tutorial assumes that you've created a GridView with the "*" selected on the "Northwind", "Products" table.
1. Click on the ">" icon on the right hand side of the GridView control, the "GridView Tasks" panel will appear
In this tutorial we will display only the columns that we want our users to see. This tutorial assumes that you've created a GridView with the "*" selected on the "Northwind", "Products" table.
1. Click on the ">" icon on the right hand side of the GridView control, the "GridView Tasks" panel will appear
Tuesday, July 22, 2014
The SqlDataSource control is a data source control that is wizard driven to give you a quick and easy way to connect to the database. It is a great tool to use if you need something quick to show your boss or if you need to set up a quick demo as a proof of concept. Most .NET beginners like to use this data source control because it requires very little coding if any at all. However, if you want to build a real world application you might want to think about creating a data access layer and a business layer to communicate with the database. Imagine if your application gets bigger and each of your GridView uses an SqlDataSource control. Each SqlDataSource has it's own query to maintain. It would be a maintenance nightmare.
The following is a step by step instruction of how to bind a SqlDataSource control to a GridView:
1. Create a new project Web project in Visual Studio
2. Create a new .aspx page
3. Drag the "GridView" control from the "Toolbox" pane in the left hand side to the .aspx design surface
The following is a step by step instruction of how to bind a SqlDataSource control to a GridView:
1. Create a new project Web project in Visual Studio
2. Create a new .aspx page
3. Drag the "GridView" control from the "Toolbox" pane in the left hand side to the .aspx design surface
The RadioButtonList displays a collection of radio buttons on a web page. There can only be one selection in a group of choices at a time. In this tutorial we will create a RadioButtonList and then bind it to the Categories table of the Northwind database using a DataTable.
To create a RadioButtonList control do the following:
1. Select the "RadioButtonList" control under the "Standard" control in the "Toolbox" pane on the left.
To create a RadioButtonList control do the following:
1. Select the "RadioButtonList" control under the "Standard" control in the "Toolbox" pane on the left.
Monday, July 21, 2014
In this part of the tutorial we will bind a DropDownList control to a list of objects. This common practice if you are working with business objects that are mapped to the database table. We will create a business object call "Category" and create a list call "categories" in our .aspx page.
One of the most commonly used server controls in ASP.NET is the DropDownList control. In this blog I will show you how to bind a list of objects to a DropDownList control.
1. Create a .aspx page
2. Click on the "Toolbox" panel
One of the most commonly used server controls in ASP.NET is the DropDownList control. In this blog I will show you how to bind a list of objects to a DropDownList control.
1. Create a .aspx page
2. Click on the "Toolbox" panel
Friday, July 18, 2014
The RadioButtonList displays a collection of radio buttons on a web page. There can only be one selection in a group of choices at a time. In this tutorial we will create a RadioButtonList and then bind it to the Categories table of the Northwind database using a DataTable.
To create a RadioButtonList control do the following:
1. Select the "RadioButtonList" control under the "Standard" control in the "Toolbox" pane on the left.
To create a RadioButtonList control do the following:
1. Select the "RadioButtonList" control under the "Standard" control in the "Toolbox" pane on the left.
Thursday, July 17, 2014
If you work on the DropDownList control, eventually you will be asked to populate some sort of data grid based on the selection on the list. The most common control you have to populate is the GridView control. This tutorial builds from part 1 and part 2 about DropDownList control. So make sure you go through those blogs before you start this one. In this tutorial we will learn how to populate the GridView via a DropDownList selection.
1. Select the "GridView" control from the "Toolbox" pane on the left
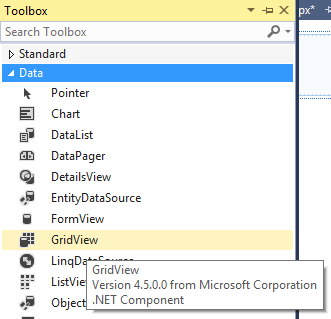
1. Select the "GridView" control from the "Toolbox" pane on the left
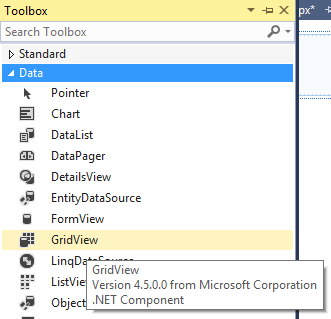
Wednesday, July 16, 2014
In part one DropDownList Part 1: Bind a DataTable to A DropDownList we learned how to bind a DataTable to a DropDownList. In this tutorial we will learn to set the default value of the DropDownList control on the page's first load that is before there is a post back to the page. This behavior is commonly used when you want to default the drop down list to a particular selection. Such as the "United States" in a list of countries drop down list.
To set a default value in the DropDownList control follow the steps below.
1. Add the SetDefaultSelectItem method to the code behind file.
2. Add a condition to only set the default value on the first page load

To set a default value in the DropDownList control follow the steps below.
1. Add the SetDefaultSelectItem method to the code behind file.
protected void SetDefaultSelectItem(string txtSelect)
{
DropDownList1.Items.FindByText(txtSelect).Selected = true;
}
2. Add a condition to only set the default value on the first page load
protected void Page_Load(object sender, EventArgs e)
{
if(!Page.IsPostBack)
{
BindCategoriesList();
SetDefaultSelectItem("Seafood");
}
}
3. If you run the application you will now see that "Seafood" is the default selection on the DropDownList control, when the page first load

Related Blogs:
- Bind a DataTable To A DropDownList
- (DropDownList) Setting Default Value on First Page Load
- Use The DropDownList Control To Populate GridView
- Bind DropDownList To A List Of Objects
Tuesday, July 15, 2014
One of the most commonly used server controls in ASP.NET is the DropDownList control. In this blog I will show you how to bind a DataTable to a DropDownList control.
1. Create a .aspx page
2. Click on the "Toolbox" panel
1. Create a .aspx page
2. Click on the "Toolbox" panel
Saturday, July 12, 2014
When you are starting a new project, you might not want to use the templates that Microsoft provided for you. There are times when you want to start off the project with a clean slate. You can create a blank solution in Visual Studio. However, the option to create a blank solution is kind of hidden.
Follow the steps below to create a blank solution:
4. Your blank solution will be displayed in "Solution Explorer"
Follow the steps below to create a blank solution:
- Open Visual Studio 2013, and then click on "File", then select "New", then "Project"
2. Expand the "Other Project Types" node on the left hand navigation, then select "Visual Studio Solutions". Then select the "Blank Solution" template on the right hand side.
3. Give your solution a name and then click "OK"
4. Your blank solution will be displayed in "Solution Explorer"
Subscribe to:
Posts (Atom)
Search This Blog
Tags
Web Development
Linux
Javascript
DATA
CentOS
ASPNET
SQL Server
Cloud Computing
ASP.NET Core
ASP.NET MVC
SQL
Virtualization
AWS
Database
ADO.NET
AngularJS
C#
CSS
EC2
Iaas
System Administrator
Azure
Computer Programming
JQuery
Coding
ASP.NET MVC 5
Entity Framework Core
Web Design
Infrastructure
Networking
Visual Studio
Errors
T-SQL
Ubuntu
Stored Procedures
ACME Bank
Bootstrap
Computer Networking
Entity Framework
Load Balancer
MongoDB
NoSQL
Node.js
Oracle
VirtualBox
Container
Docker
Fedora
Java
Source Control
git
ExpressJS
MySQL
NuGet
Blogger
Blogging
Bower.js
Data Science
JSON
JavaEE
Web Api
DBMS
DevOps
HTML5
MVC
SPA
Storage
github
AJAX
Big Data
Design Pattern
Eclipse IDE
Elastic IP
GIMP
Graphics Design
Heroku
Linux Mint
Postman
R
SSL
Security
Visual Studio Code
ASP.NET MVC 4
CLI
Linux Commands
Powershell
Python
Server
Software Development
Subnets
Telerik
VPC
Windows Server 2016
angular-seed
font-awesome
log4net
servlets
tomcat
AWS CloudWatch
Active Directory
Angular
Blockchain
Collections
Compatibility
Cryptocurrency
DIgital Life
DNS
Downloads
Google Blogger
Google Chrome
Google Fonts
Hadoop
IAM
KnockoutJS
LINQ
Linux Performance
Logging
Mobile-First
Open Source
Prototype
R Programming
Responsive
Route 53
S3
SELinux
Software
Unix
View
Web Forms
WildFly
XML
cshtml
githu














