
1. First thing you need is the latest Fedora Desktop distribution, you can get it here at https://getfedora.org/en/workstation/
Download the "Live Image" option.
Fedora-Workstation-Live-x86_64-28-1.1.iso
Your ISO file might be a different version but the steps should be pretty close.
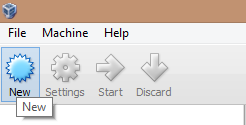
3. The "Create Virtual Machine" dialog box will be displayed, input the following information
4. It's important that you select 64-bit system, from the drop down if you want to install a 64-bit version of Fedora
5. Give your virtual machine 2 GB of memory to start off with, you can increase this value later, if needed. Two GB should be enough for most tasks. You don't want to allocate too much memory to your VM machines.
6. Click "Next"
7. Select "Create a virtual hard drive now" option
8. Click "Create"
9. On this screen you will see the flexibility of VirtualBox you can actually create Microsoft Virtual Machines with VirtualBox, it's the best of both worlds. Select "VDI (VirtualBox Disk Image)" to create a VirtualBox Disk Image. Then click "Next"
10. Select "Dynamically allocated" option, this will grow your disk as needed. Then click "Next"
11. The next screen is the "File location and size" screen. I gave my VM 25 GB, but you can give the amount of disk space that you are comfortable with. After you've allocated the disk space, click the "Create" button.
12. Now you have a new virtual machine ready for a Fedora Desktop in VirtualBox
13. Now that you have virtual machine set up it's time to install the Fedora Operating system. Right click on the "Fedora Desktop" VM. Then click on "Settings"
14. Select "Storage", then select the "Empty" disk icon to load the ISO file you've just downloaded. Click on the cd icon next to the "Optical Drive" dropdown. Select "Choose Virtual Optical Disk File...."
15. Select the file and click "Open"
16. Click "OK"
17. Now right-click on "Fedora Desktop" and select "Start"
18. The live dvd will kick in, press "Enter" to start the installation process
19. Select "Install to Hard Drive" on the "Welcome to Fedora" screen.
20. Select your language for the installation process and click "Continue"
21. Click on "INSTALLATION DESTINATION", then click on "Done"
22. Click on "Begin Installation"
23. The installation will take some time to complete
24. There will be a "Quit" button at the end of the installation. Don't click on it yet. Go back to Virtual Box and remove the installation disk first.
25. Click on the "Quit" button
26. There will be a boot screen pick the first choice which is the "Workstation Edition", click "Next" on the Welcome screen
27. Select your "Privacy" settings and click "Next"
28. Click "Skip" on the "Online Accounts" screen.
29. Create a user so that you can login, then click "Next"
30. Give the user a password and click "Next"
31. Click "Start Using Fedora" button to login for the first time.
Similar Posts:
- Fedora: Install Eclipse IDE
- Fedora: Making VirtualBox Fullscreen by Installing Guest Additions
- Docker : Pull The Latest Fedora Image Into A Ubuntu Server
- Fedora: Install Oracle JDK



























Mua vé máy bay tại Aivivu, tham khảo
ReplyDeletevé máy bay đi Mỹ
vé mỹ về việt nam
nhật về việt nam
vé máy bay từ đức về việt nam
ve may bay tu canada ve viet nam
Các chuyến bay từ Incheon về Hà Nội hôm nay
ve may bay chuyen gia nuoc ngoai sang Viet Nam
ECFE524814
ReplyDeletegüvenilir takipçi satın alma
Lodyo.com Güvenilir mi
SMM Panel
Düşmeyen Takipçi
Aşk Acısı İnsana Zarar Verir mi
246873A094
ReplyDeleteTakipçi Satın Al
M3u Listesi
Google Yorum Satın Al
MLBB Hediye Kodu
Rise Of Kingdoms Hediye Kodu